【共同ブログ】はてなID作成~はてなブログへ投稿までの手順【非はてなブロガー向け】

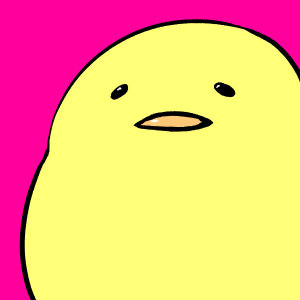
どうも、バーチャルブロガーのぼーる丸です。
『BLOGHIVE PROJECT』のブログメンバーになった方の中に
「はてなブログの操作方法がわからない!」
という方もいらっしゃると思うので
簡単に操作方法をご説明致します!
※この記事は『BLOGHIVE PROJECT』の参加者を想定して書かれています。
はてなIDを登録
下記ページからはてなIDをご登録ください。

各項目を入力して
『入力内容を確認』ボタンをクリックしましょう!
ここで登録したはてなIDが、
ブログメンバー登録時に必要になります!
BLOGHIVE PROJECTに申し込み
『BLOGHIVE PROJECT』は、
ブログ所持者なら(条件を満たしていれば)誰でも参加できる共同ブログです。
大人数で特大PVのブログを作ろう!というプロジェクトです。
下記記事から申し込むことができます!
ブログメンバー追加
※ブログメンバー追加側の作業です。

はてなブログトップページの右上から
はてなID>ブログ名>ブログメンバーの順にクリックします。

ブログメンバーページの
「このブログにメンバーを追加」の下のテキストボックスにはてなIDを入力して
『このブログにメンバーを追加』ボタンをクリックすると追加できます。
ブログメンバーの権限は、下記記事に詳細が載っています。
ブログメンバーに追加されているか確認
ブログ管理者からブログメンバーを追加してもらったら
編集画面に入れるようになっているか確認しましょう!
ログインしていない場合

はてなブログトップページの右上から
ログインをクリックします。

・はてなID または メールアドレス
・パスワード
を入力して、『送信する』ボタンをクリックします。
ログインしている場合

はてなブログトップページの右上から
はてなIDのリンクをクリックすると、
ブログメンバーに追加されたブログが表示されているはずです。
(されていなかったら再度ブログ管理者にお問い合わせください。)
記事を投稿する
記事を投稿するときのお願いですが、
下記テンプレート記事をベースに記事作成をお願い致します。
記事テンプレートを利用する方法は二通りあります。
1.コピーして新しい記事を書く
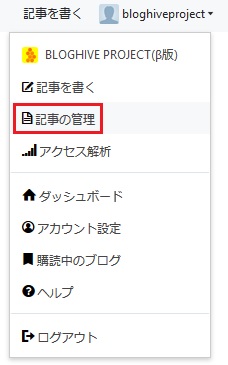
はてなブログトップページの右上から
はてなID>記事の管理の順にクリックします。

『記事テンプレート』の記事を探して、
編集ボタン>『コピーして新しい記事を書く』の順にクリックします。

記事編集ページが表示されたら成功です。
2.HTMLをコピーして新規作成する
『1.コピーして新しい記事を書く』の方法は
どんどん記事が埋もれていって探すのが大変になるので
HTMLをコピーして記事を新規作成する方法をおすすめします。

はてなブログトップページの右上から
はてなID>ダッシュボードの順にクリックします。
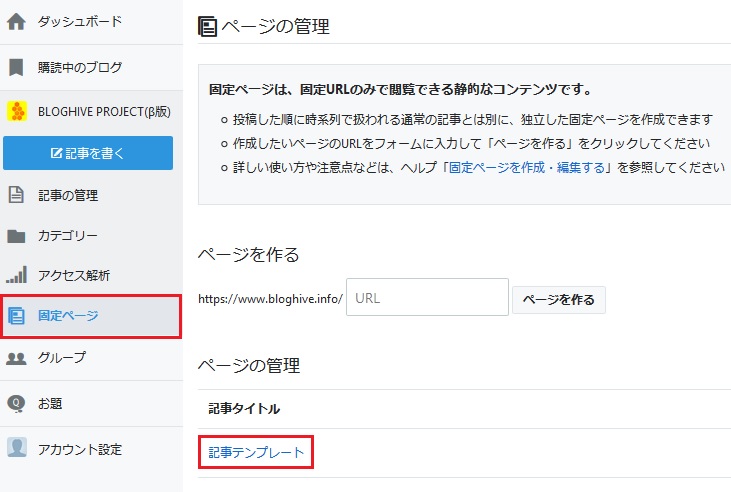
ダッシュボードページの左側から『固定ページ』をクリックし、
固定ページ内から『記事テンプレート』をクリックします。

記事編集ページに切り替わったら、
記事タイトルの上にある『HTML編集』をクリックします。

HTML編集ページに切り替わったら、
Windows:「Ctrl」+「A」
Mac:「Commondキー」+「A」
等で全選択して、ダッシュボードに戻りましょう。

はてなブログトップページの右上から
はてなID>記事を書くの順にクリック
もしくは、

ダッシュボードページの
『記事を書く』ボタンをクリックします。

まっさらな記事編集ページに切り替わったら
記事タイトルの上にある『HTML編集』をクリックします。

HTML編集ページに切り替わったら、
Windows:「Ctrl」+「V」
Mac:「Commondキー」+「V」
等でペーストしましょう。
プレビュー機能

記事タイトルの上にある『プレビュー』をクリックすると
その名の通り編集中記事のプレビューが見れるので、
レイアウトの崩れが無いかチェックしましょう。
記事公開

記事編集ページの左下にある
『公開する』ボタンをクリックすると記事が公開されます。
また、下矢印マークをクリックすると
『公開する』と『下描き保存する』で選ぶことができます。
途中で保存したくなった場合は、下描き保存を活用しましょう。
おわりに
お疲れ様でした。
これでどうにか記事が書けるところまでたどり着けたら幸いです!
